既然在Day16.中說到去備份自己的檔案,接著就來說說怎麼讓PAD自動去備份NAS的設定檔吧
首先和每日檢查流程一樣,用Chrome連到NAS的管理網頁並輸入帳密登入。
這邊有做個簡單的防呆。
原因是在備份設定檔前,當天很有可能已經登入過NAS而沒有登出;所以流程中只有要機器人去輸入帳密的話,那肯定會出錯的!(找不到欄位)
所以讓機器人先檢查下網頁中有沒有帳號的欄位,如果有就輸入帳密,如果沒有有直接執行Exportconfig子流程。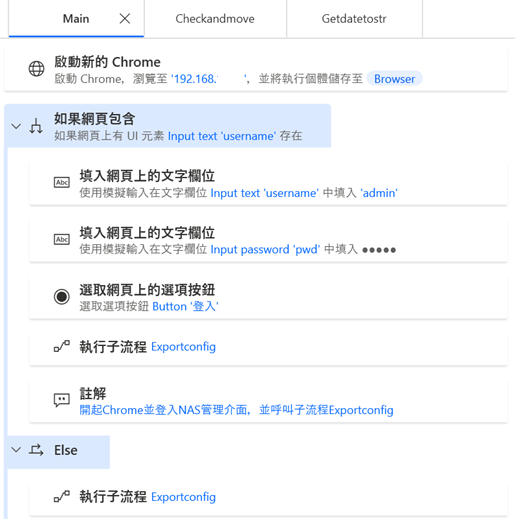
在Exportconfig子流程這邊,基本上就是讓機器人去案管理介面網站上的UI元素(Icon),直到按下設定檔的備份按鈕。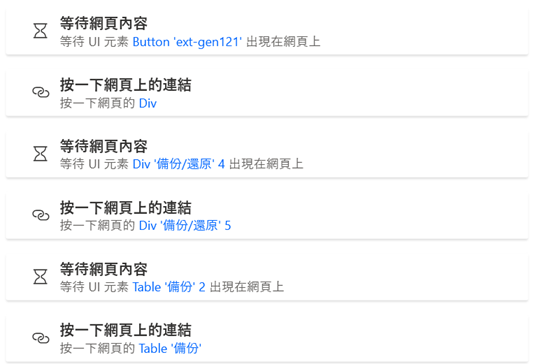
接著就讓機器人判斷下載是否完成,完成後就登出並關閉瀏覽器。
判斷的依據是Chrome在下載檔案時的影像。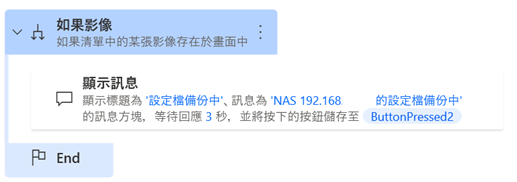
如果下載那有”藍圈”的話,就表示檔案在下載中。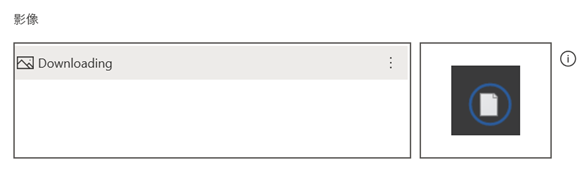
提示訊息則是可有可無!
然後等待完成下載的影像出現。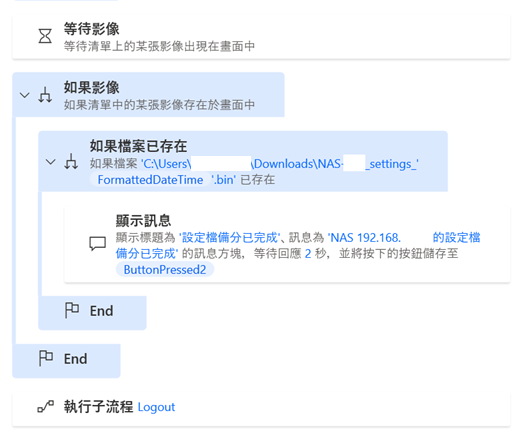
等待影像: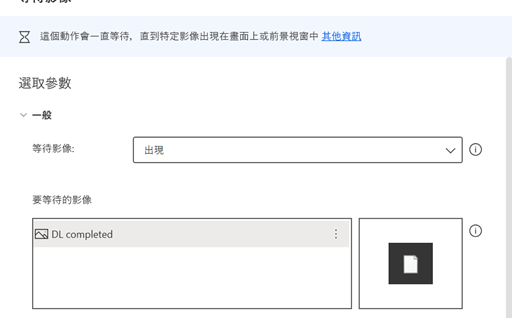
如果影像存在: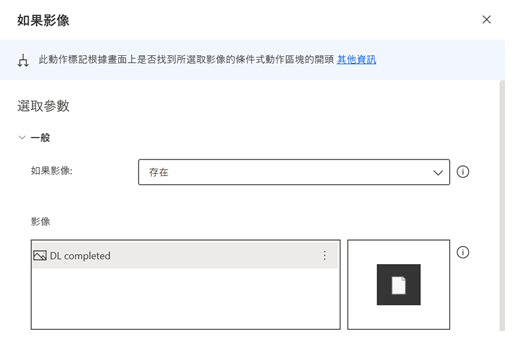
就跳出訊息通知檔案下載完成了!
接著就是呼叫Logout子流程,去點選登出的Icon去登出NAS並關閉網頁瀏覽器了!
Logout子流程: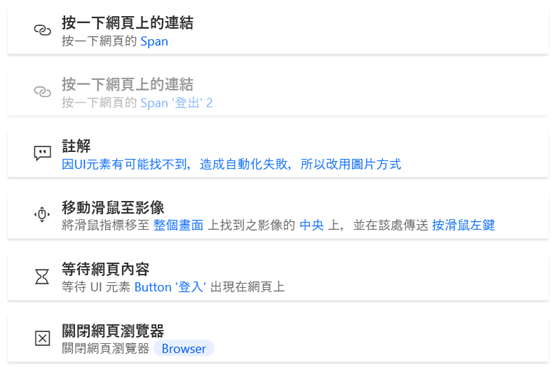
這邊要注意的就是,機器人常常會找不到那個登出Icon的UI元素……然後就Pending或報錯。
所以就改成去判斷影像了!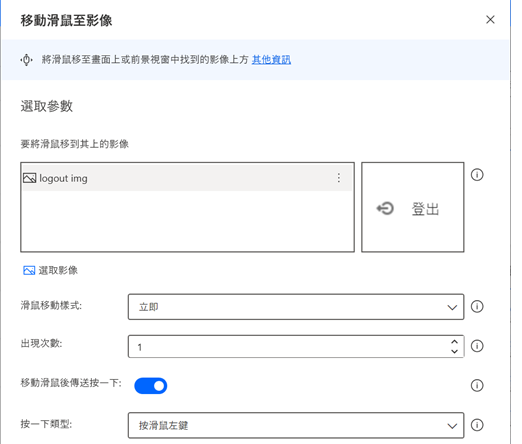
這樣NAS設定檔備份就完成啦!
要是再搭配上Windows排程的話就能夠定時自動執行了(可惜免費版沒這功能……)
今天就這樣啦!
